Using the OneDrive Integration with Zoom
Overview
The OneDrive integration allows you to share OneDrive files in Zoom. After connecting your Zoom account, you can easily share OneDrive files in chat and during meetings.
Prerequisites
- Zoom desktop client for Windows or Mac
- Microsoft OneDrive Integration enabled by the admin
- Microsoft account (personal, work, or school)
- Note : For the Zoom mobile app, you can send files from OneDrive using the built-in feature. An admin does not need to enable this feature on the mobile app.
Enabling OneDrive Integration (Admin)
- Sign into the Zoom web portal.
- Click Advanced > Integration.
- Click the Microsoft OneDrive toggle to enable OneDrive integration.
Sharing OneDrive Files in Chat
You can share your OneDrive files in chat or in-meeting chat. Shared files are not directly uploaded to Zoom chat. Instead, this will create a shareable link for the file and post it in chat. Contacts in the chat can click the file to open a browser and view the file in OneDrive.
- Sign in to Zoom desktop client.
- Access chat or in-meeting chat:
- Chat: Click the Chat tab.
- In-meeting chat: Start or join a meeting, then click Chat in the meeting controls.
- Click File > OneDrive.
- Click Connect. If prompted, sign into your Microsoft account and authorize Zoom to access your OneDrive. You will see a web page with your OneDrive files.
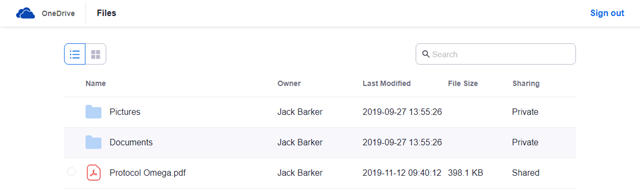
- Select the file you want to share.
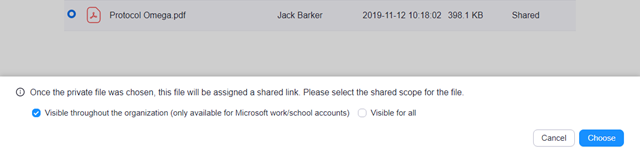
- In the bottom panel select one of these options:
- Visible throughout the organization (only available for Microsoft work/school accounts): Only members in your organization can click the link to view or download the file.
- Visible for all : Anyone with the link can view or download the file.
- Click Choose.
- When prompted by your browser, click Open Zoom Meetings. Zoom will post a link to the OneDrive file. Contacts in the chat can click the link to open a browser and view the file in OneDrive.
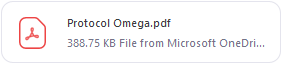
Presenting OneDrive Files while in a Meeting
You can present OneDrive files while in a Zoom meeting. Zoom will open the OneDrive file and start a screen share.
- Sign into the Zoom desktop client.
- Start or join a meeting.
- Click Share in the meeting controls.
- Click the Files tab, select Microsoft OneDrive , and click Share.
- Click Connect. If prompted, sign into your Microsoft account and authorize Zoom to access your OneDrive. You will see a web page with your OneDrive files.
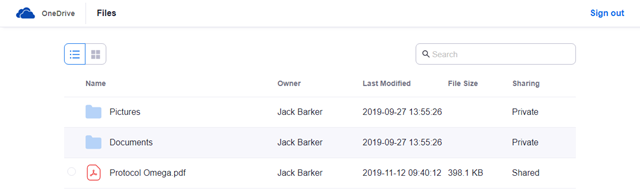
- Select the file you want to share.
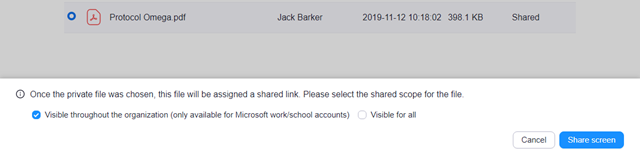
- In the bottom panel. select one of these options:
- Visible throughout the organization (only available for Microsoft work/school accounts): Only members in your organization can click the link to view or download the file.
- Visible for all : Anyone with the link can view or download the file.
- Click Share screen.
- When prompted by your browser, click Open Zoom Meetings. Zoom will open the OneDrive file in your browser and start sharing your screen.
- Click Resume Share if your screen share is paused.
